When Would I Integrate SMS Surveys with salesforce?
Let’s say you’re running a promotional campaign at a conference to encourage customers to sign up for your product. Your customers might text a keyword, such as CONFERENCE, in order to engage with you after the event.
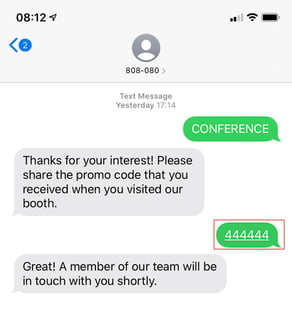
Perhaps each customer saw a unique “promo code” that you’d like to track back to your sales funnel. Rather than expect your sales team to collect that manually, Avochato makes it easy to sync that information into your Salesforce Leads directly. Using Avochato's survey product and our Salesforce integration has many benefits like being able to capture that data with minimal effort by your team.
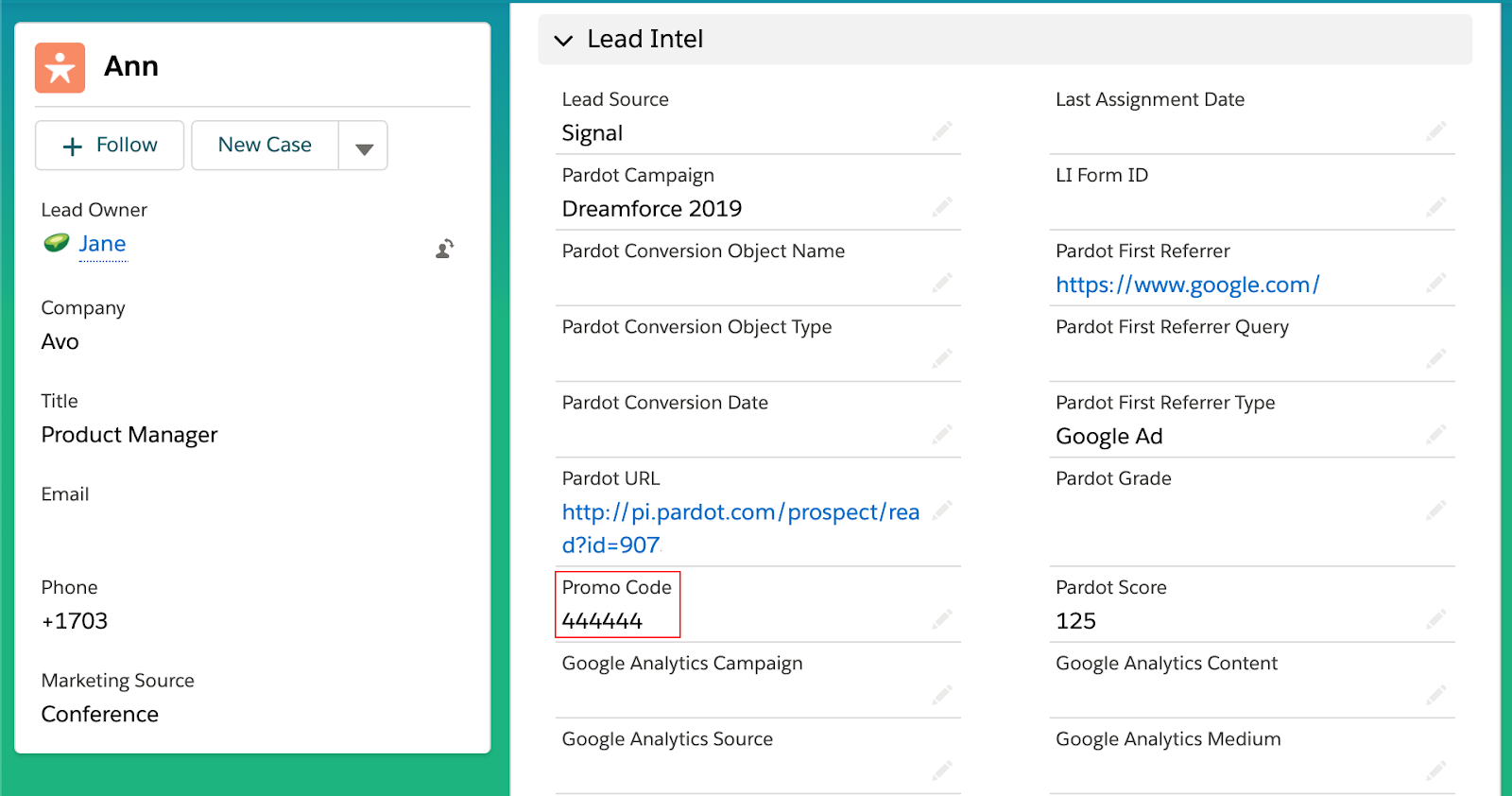
How Do I Set This Up?
1. Add the Appropriate Field in Salesforce
The first step is to add a field on your object where you want the data to sync. In this example, we’ve set up a field called “Promo Code” on our Lead object. Make sure you copy the API Field Name (in this case “Promo_Code__c”) for use later.
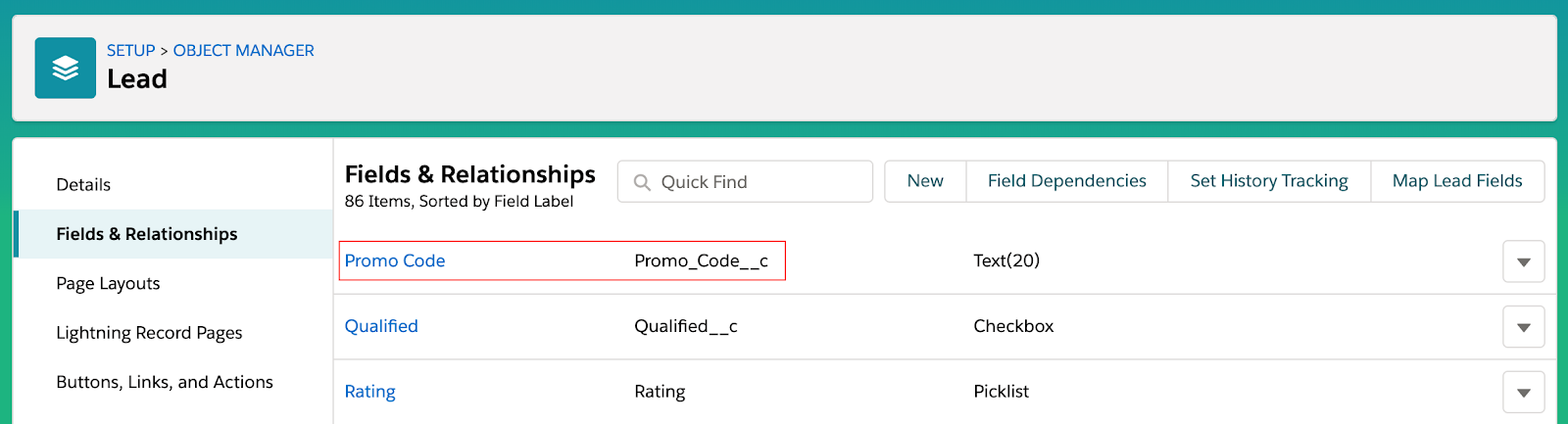
2. Enable Salesforce Syncing in Avochato Settings
Once you have set up your Salesforce integration in Avochato, visit the Settings page from within Avochato, under the Integrations tab.
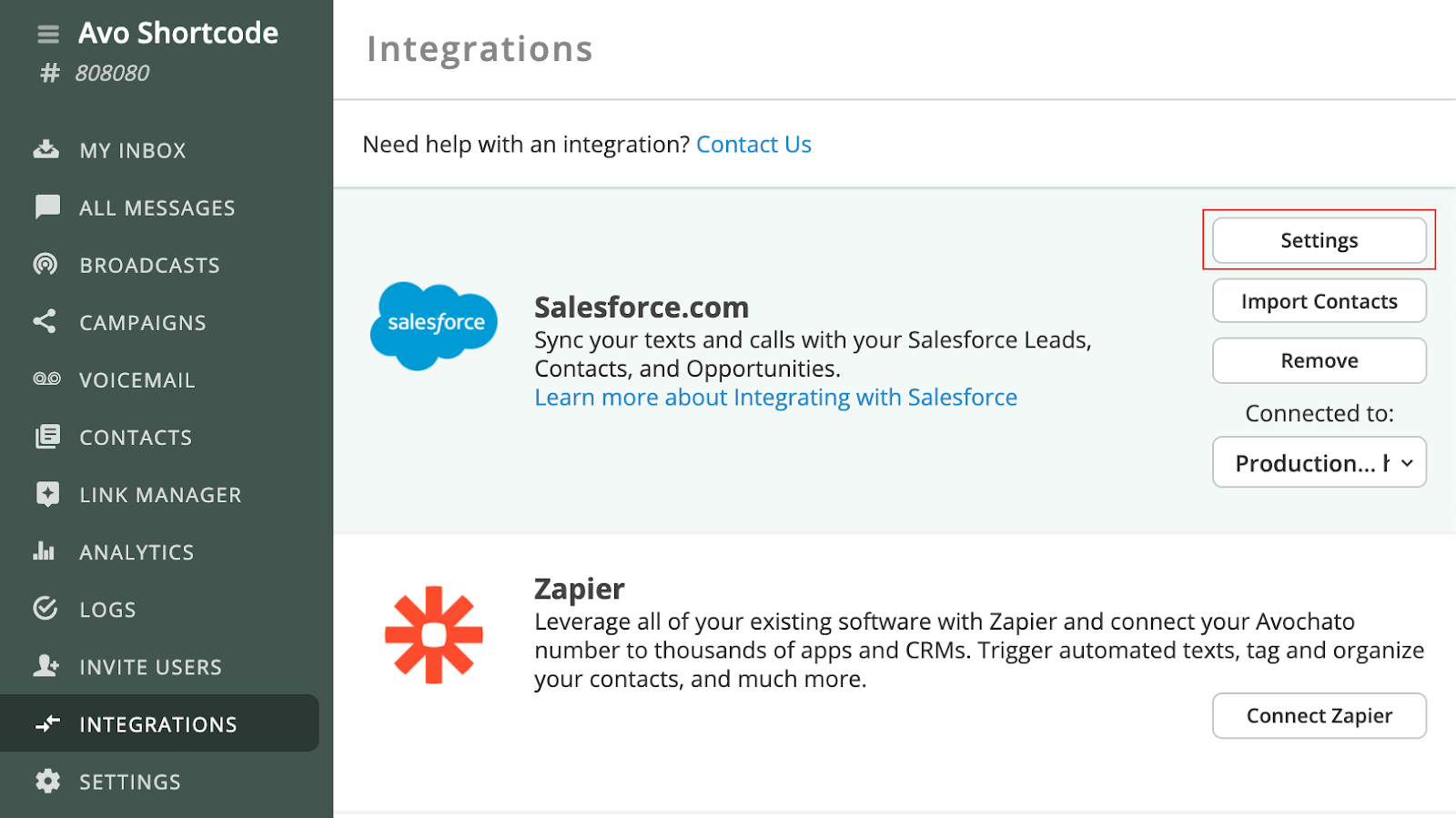
From the Settings page, ensure that you are syncing Avochato Contact information to the appropriate Salesforce Object. In this case, we’ve chosen a Lead.
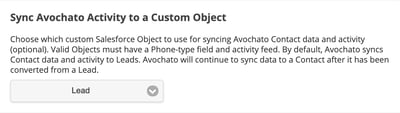
Finally, enable the setting to ensure that changes to your Avochato Contacts will sync to the selected Salesforce Objects.

3. Add a Custom Field to Avochato Contacts
From Avochato, go to your Settings menu and click on Custom Fields. Add the appropriate Custom Field where you’d like to save the value within Avochato. The name of the field can be anything -- in this case we used the name “Promocode” for consistency.
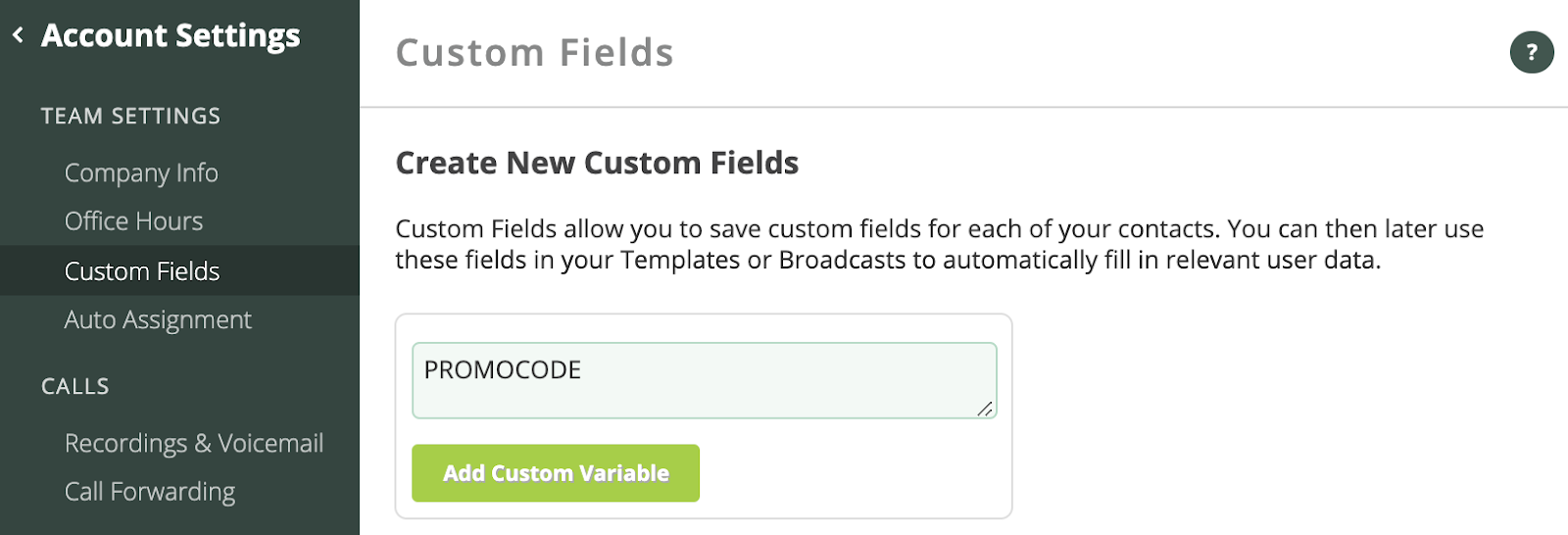
Once the Field has been added, click the + button in the list below to manage the options for that field. Select the box that says “Sync this to Salesforce Leads/Contacts” and enter the API Name of the field that you created in the first step of this tutorial. Click “Update” to save these changes.
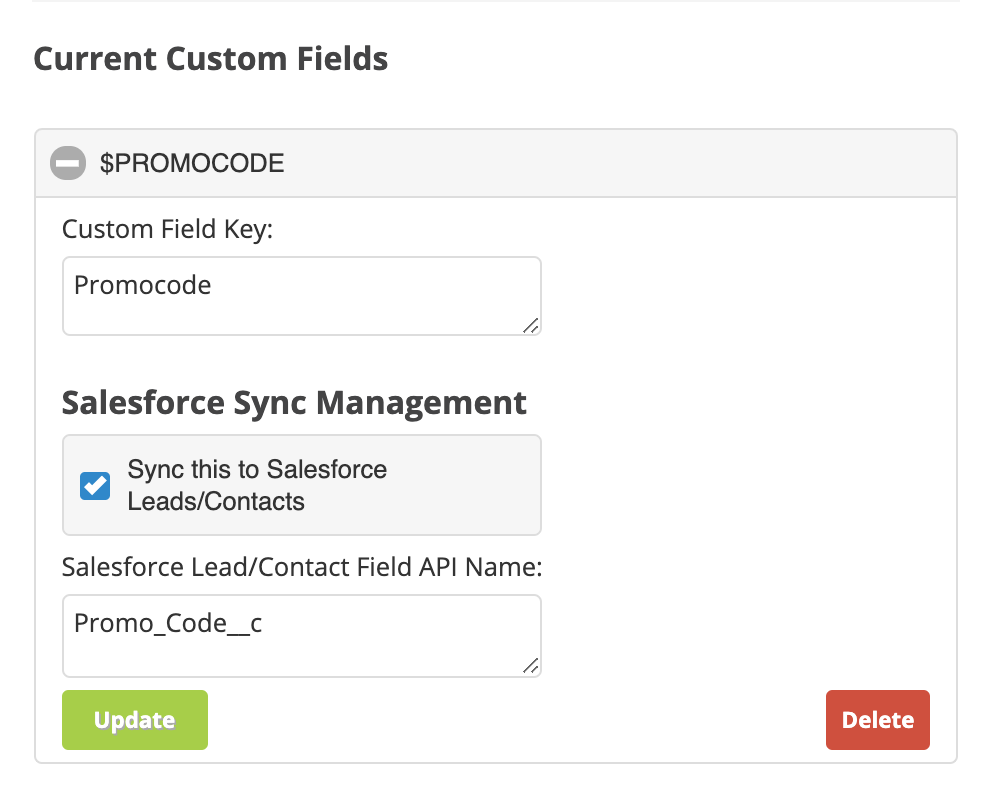
4. Check Your Set-Up
Now is the time to make sure that the data is flowing as expected. The easiest way to test this is by opening up a Contact in Avochato that has a corresponding Salesforce record. For this example, we’ve pulled up an Avochato Contact “Ann” who has the same phone number in a corresponding Salesforce Lead.
To confirm that your setup is working, all you should have to do is save a value in your newly created Custom Field within your Avochato Contact.
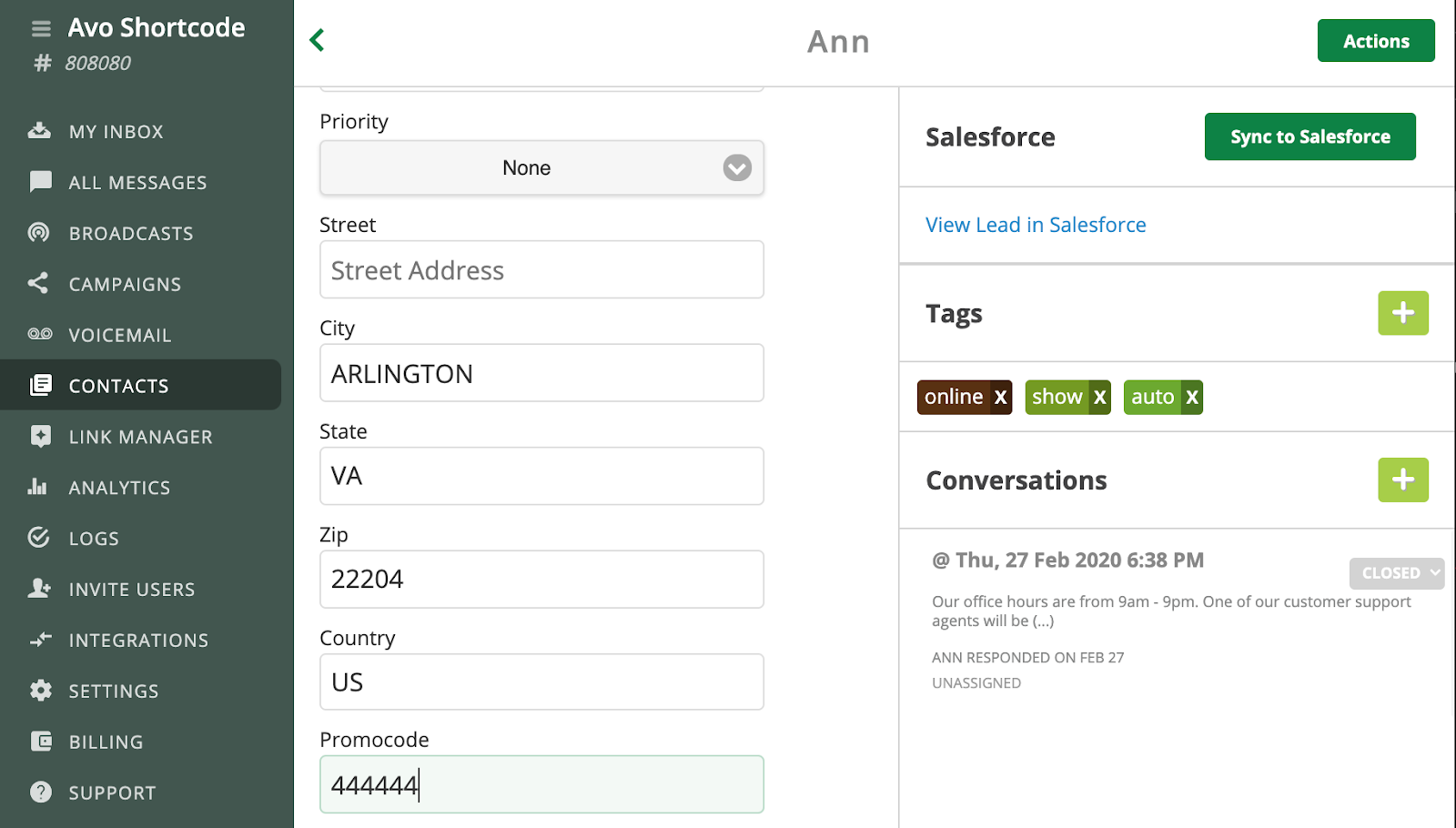
Try entering some data on your Avochato Contact. When you click Save on your Contact, the flow of data should just work™️ and sync directly to the corresponding Salesforce Lead.

If the data does not sync for any reason, please feel free to reach out to our team for support.
5. Integrate With a Survey
Rather than expecting your employees to manually collect this data, you might want to use a survey to automatically solicit the information. You can set up a Survey from within Avochato easily by going to the Settings tab and visiting Surveys. Surveys are triggered by a keyword -- in this case, we use “Conference” as ours. Next, we enter the first question (in this case asking for the customer’s promotional code). The optional key that we use is the Avochato Contact Custom Field Name, which we had saved before as “promocode” (this is not case sensitive).
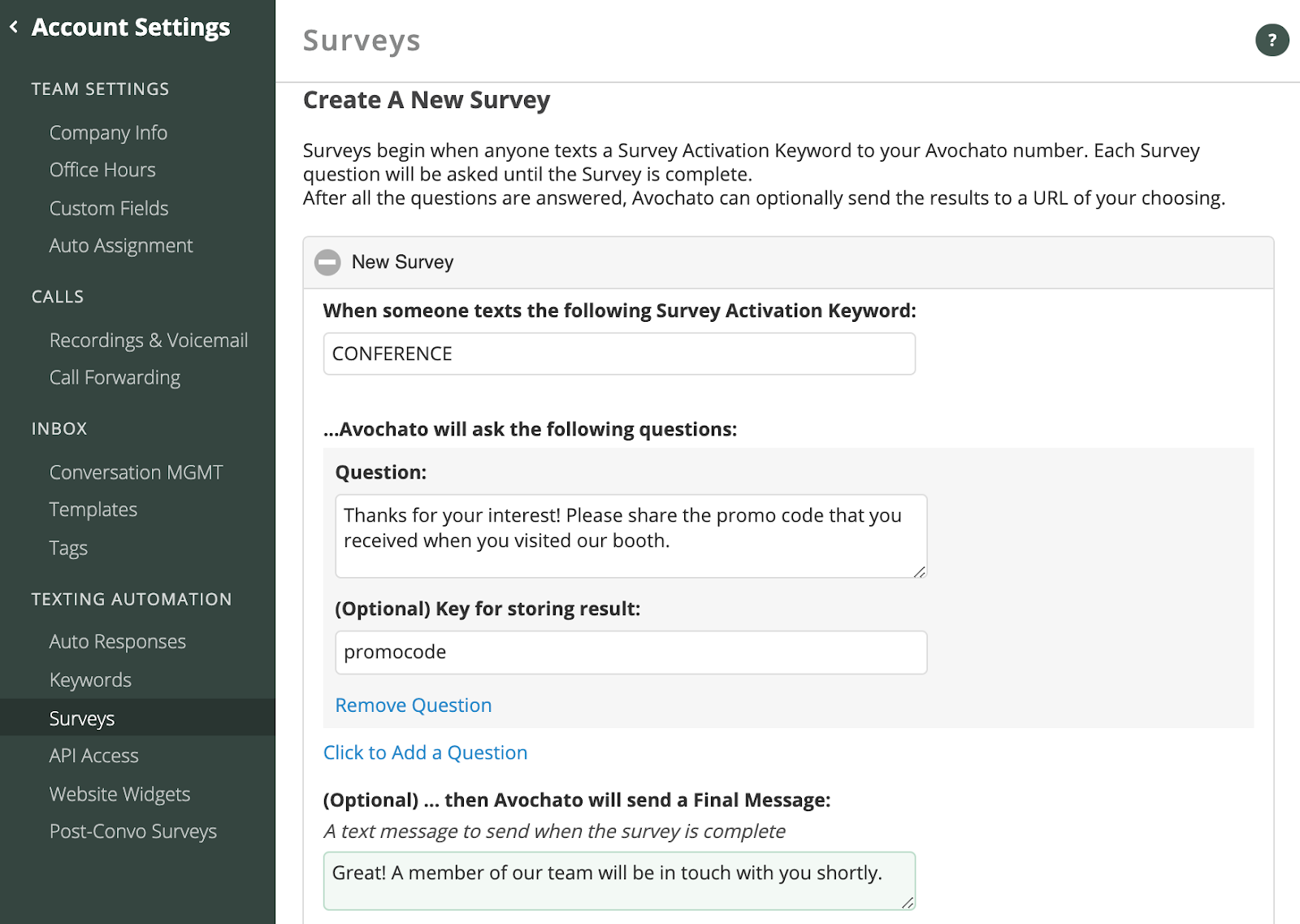
Once you save the survey, you can test your full integration by texting the keyword “CONFERENCE” into your Avochato phone number. Your response to the SMS survey question will be saved into the “Promocode” custom field for your Avochato Contact, and that data will then be synced directly to the corresponding Salesforce Lead.
And that’s a wrap! Send us a text at 415-214-8977 or email us at sales@avochato.com to let us know about how you’re interested in syncing data into your Salesforce account.



